写真の中で、一部の要素の位置を変えたり、複製したり。自分の意図した通りに編集する時に欠かせない機能。
★ ★
コンテンツに応じた移動ツール
コンテンツに応じた移動ツール

画像の中で要素の位置を動かしたり、増やしたりする機能。
ポイント
- 画像の中で要素の位置を動かしたり、複製することができる。
- 複製の場合はオプションバーのモードから複製(拡張)を選んで操作する。
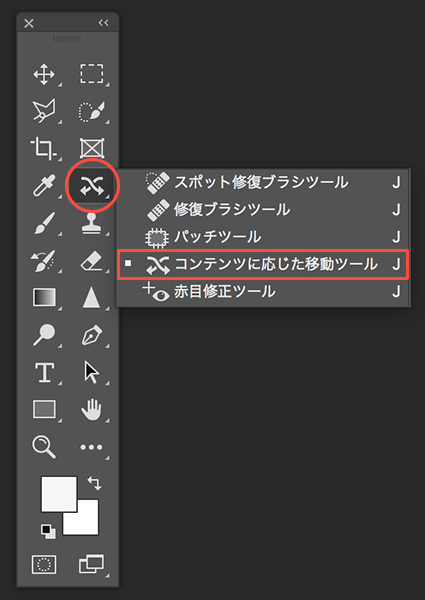
![]()
↑オプションバーから目的別に選択。元の画像を残して複製したい場合は「拡張」を選ぶ。

↑対象範囲をツールで囲み、ドラッグして任意の位置に移動させる。
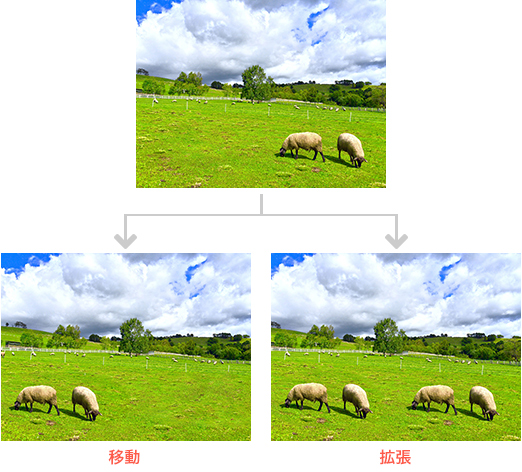
↑対象の2匹の羊を、それぞれ移動/拡張(複製)した結果
動画で手順を見る
★ ★ ★
コピースタンプツール
コピースタンプツール

指定した範囲をコピーして目的の位置でペーストすると、スタンプを押すように簡単に消すことができる。
使い方
- ツールパネルから [コピースタンプツール] を選択して使用。
ポイント
- サンプリングポイント(コピーしたい箇所)をクリックして、目的の場所で再度クリックするとペーストされる。
対象を増やしたり、または消したりする効果が得られる。
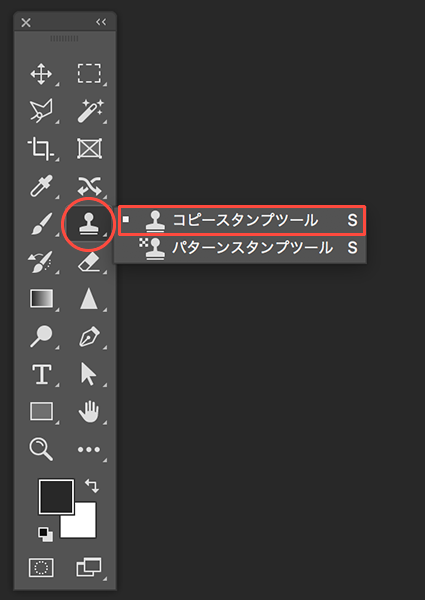
![]()
↑オプションバーの[サンプル]を「全てのレイヤー」にしておくと、コピースタンプによる編集を新規レイヤー上で行うことができる。元の画像に直接変更を加えないので、再編集や修正する時に便利。
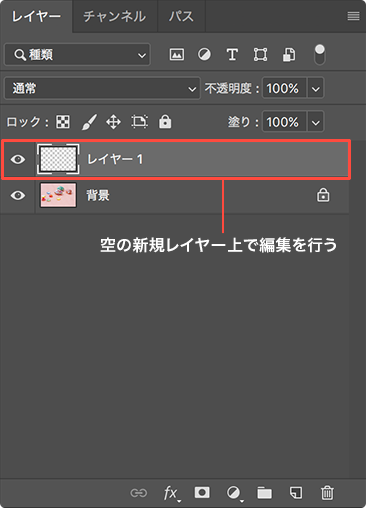

↑対象を消す
点線内のおはじきの無いピンクの背景部分「サンプリングポイント」を[alt (option)]キーを押しながらクリックし、黄色いおはじきの上でもう1度クリックすると背景がペーストされ、黄色いおはじきを消すことができる。

↑対象を増やす
点線内の黄色いおはじき「サンプリングポイント」を[alt (option)]キーを押しながらクリックして、任意の位置でもう1度クリックすると複製される。
動画で手順を見る
MEMO
サンプリング元をクリックした後、その箇所がオーバーレイ表示されて作業を補助してくれますが、場合によっては却って作業しづらくなってしまう場合も…

オーバーレイ表示/非表示の切り替えは以下の箇所で行うことができます。
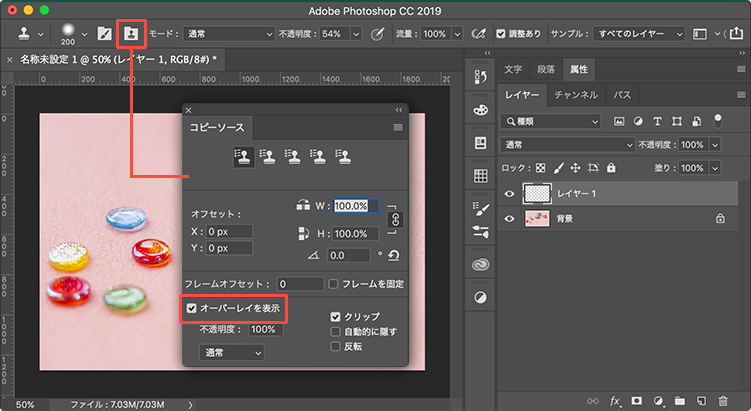
1. オプションバーの該当箇所(左上)をクリックしてコピーソースパネルを表示させます。
2. コピーソースパネルの『オーバーレイを表示』のチェックで切り替えることができます。
サンプリング元をクリックした後、その箇所がオーバーレイ表示されて作業を補助してくれますが、場合によっては却って作業しづらくなってしまう場合も…

オーバーレイ表示/非表示の切り替えは以下の箇所で行うことができます。
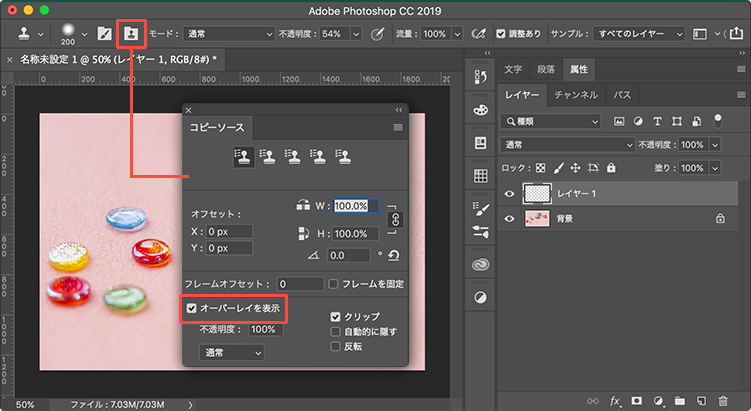
1. オプションバーの該当箇所(左上)をクリックしてコピーソースパネルを表示させます。
2. コピーソースパネルの『オーバーレイを表示』のチェックで切り替えることができます。
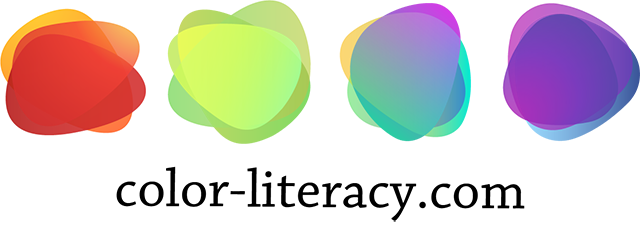

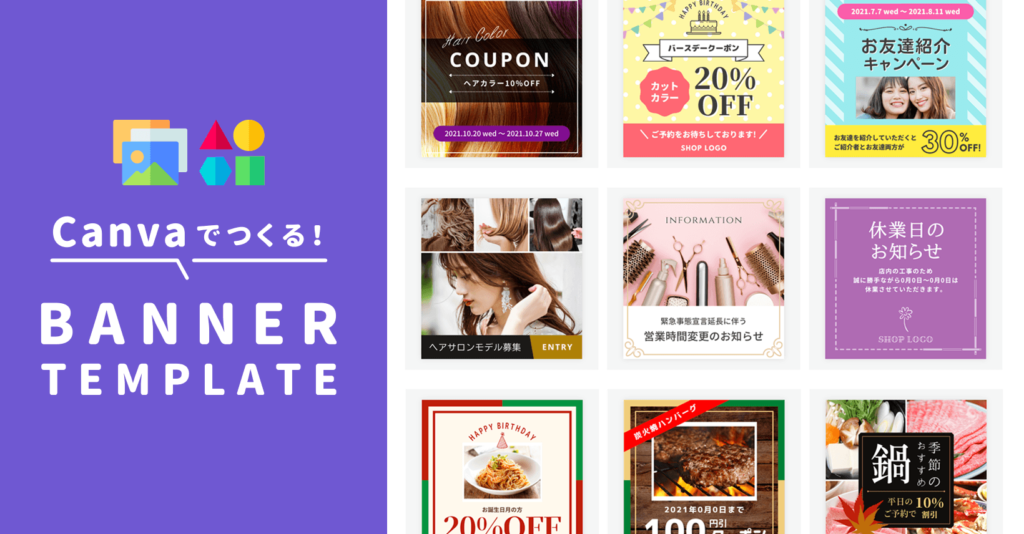






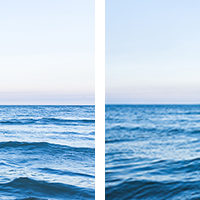
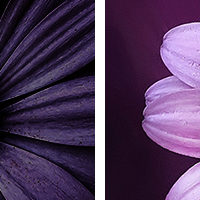

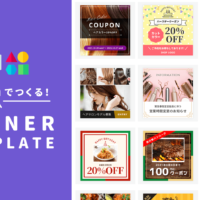
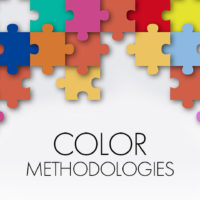
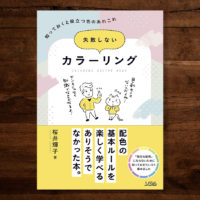
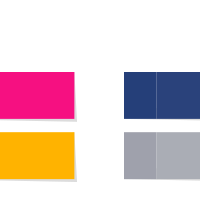
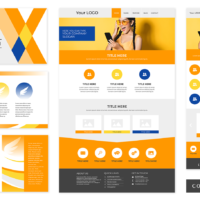

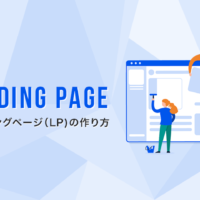


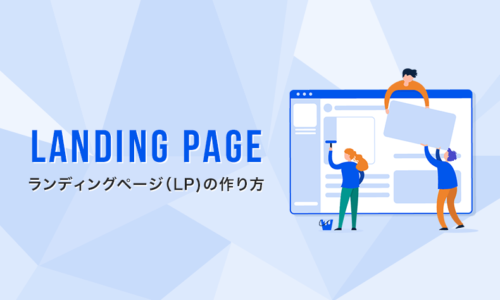
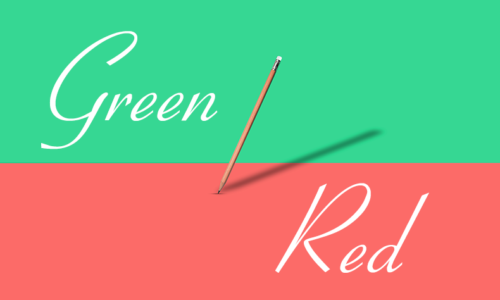
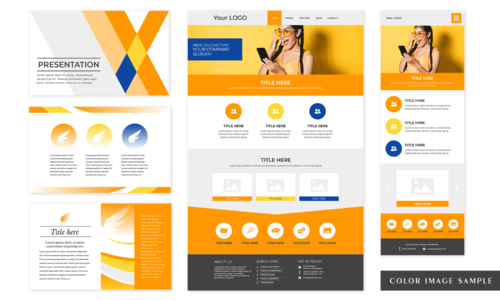

この記事へのコメントはありません。