画像内の歪みや傾きを補正、または歪ませる機能。
★
遠近法ワープ
遠近法ワープ
使い方
- メニューバー [編集] > [遠近法ワープ]
ポイント
- バウンディングボックスの四隅のポイントを編集して作成した範囲を、自動的に補正することができる。

↑バウンディングボックスが表示されるので、補正したい部分に四隅のポイントを合わせる。
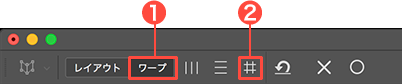
↑オプションバーの➊「ワープ」を選び、➋「縦や横に自動的にワープ」を選んで該当部分を変形・補正する。


動画で手順を見る
★
広角補正
広角補正

魚眼レンズ、広角レンズで撮影された写真の歪みを補正したい時などに便利。
魚眼レンズで撮影すると、広い範囲(180°)を1枚に収めるために中心から外側に向かって歪んだ画になる。
ちなみに広角レンズとの違いは画角の広さ。『魚眼レンズ > 広角レンズ』 だそう。
使い方
- メニューバー [フィルタ] > [広角補正]
ポイント
- ダイアログボックス上で左側のツールを使い、プレビューを見ながら調整する。
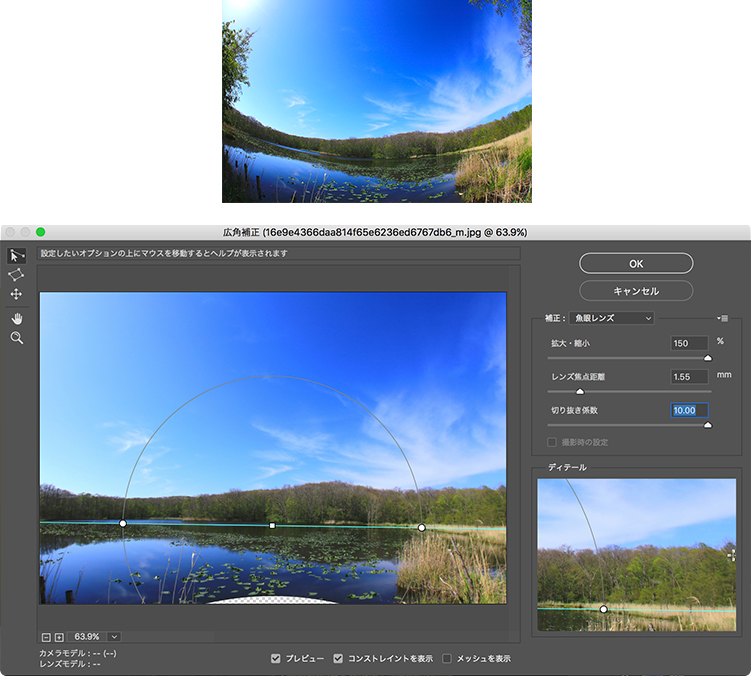

★
レンズ補正
レンズ補正

歪みや光量、角度などをまとめて補正できる機能。
使い方
- メニューバー [フィルタ] > [レンズ補正]
ポイント
- ダイアログボックス上部のタブで自動補正/カスタム設定を切り替え、プレビューを見ながら調整することができる。
歪みや角度だけでなく、画像周辺を暗く/明るくするなどの効果を加えることができる。
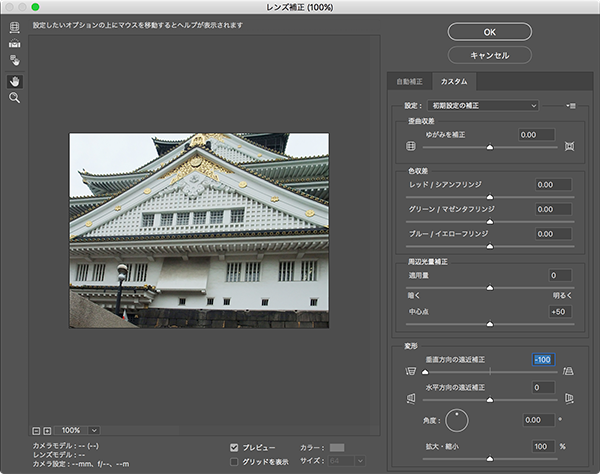

↑下から見た時の歪みをやや緩やかに。

↑画像周辺の光量を下げ、四隅を暗くした例。
★ ★
Vanishing Point
Vanishing Point

モニターや看板の画像の中に、別の画像や文字を嵌め込み合成する時に便利。
使い方
- 貼り付ける画像をコピーする。
- 貼り付け先のファイル上※で、メニューバー [フィルタ] > [Vanishing Point]を選ぶ。
- ダイアログボックス上で貼り付け範囲を作成する。(四隅をクリック)
- ペーストした画像を、作成した範囲(グリッド)の中にドラッグしてサイズを調整する。
※合成後は画像が統合されるので、新規レイヤーを作成してから作業した方がベター。
ポイント
- 遠近感のある画像の中に別の画像を読み込む際、自然に馴染むように変形させることができる。
➊貼り付ける画像をコピー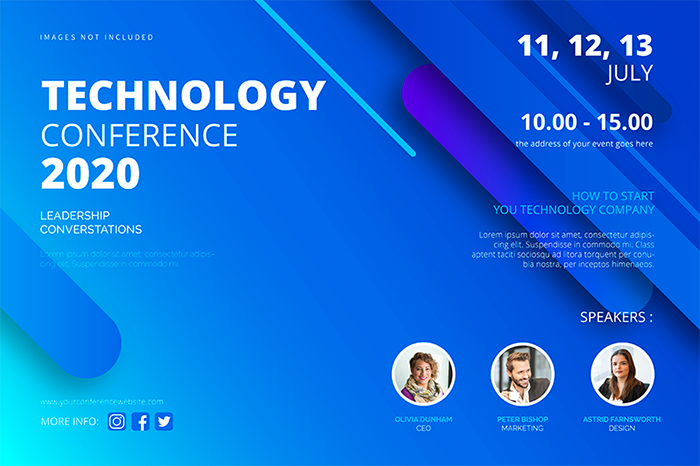
↑全選択してコピー
➋➌ダイアログボックス上で、貼り付け先の範囲を作成
➍ペーストした画像をグリッド内に移動させ、[変形ツール]を使ってサイズや位置を調整する。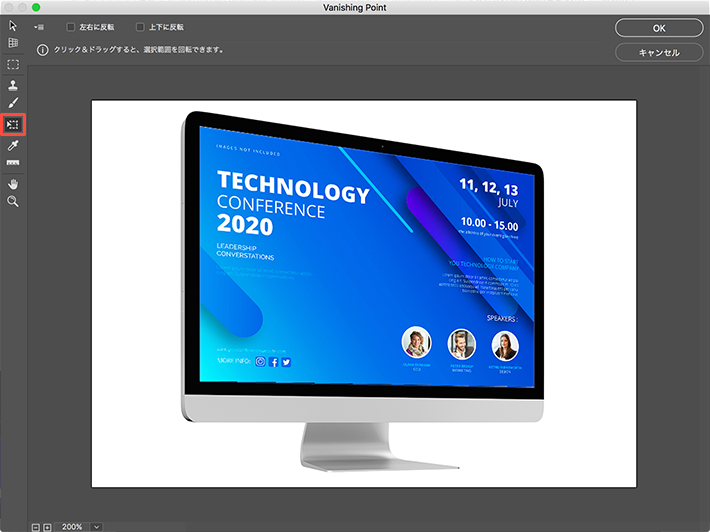
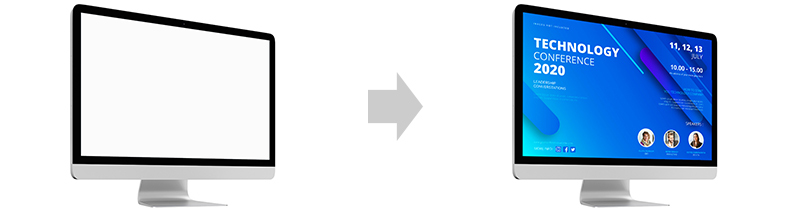
動画で手順を見る

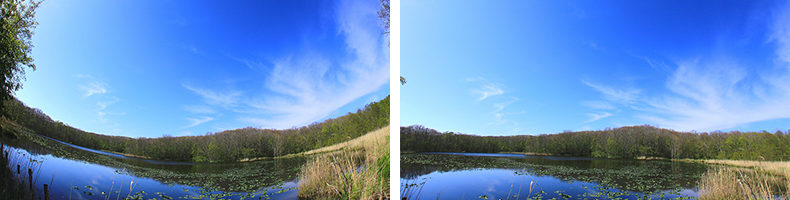
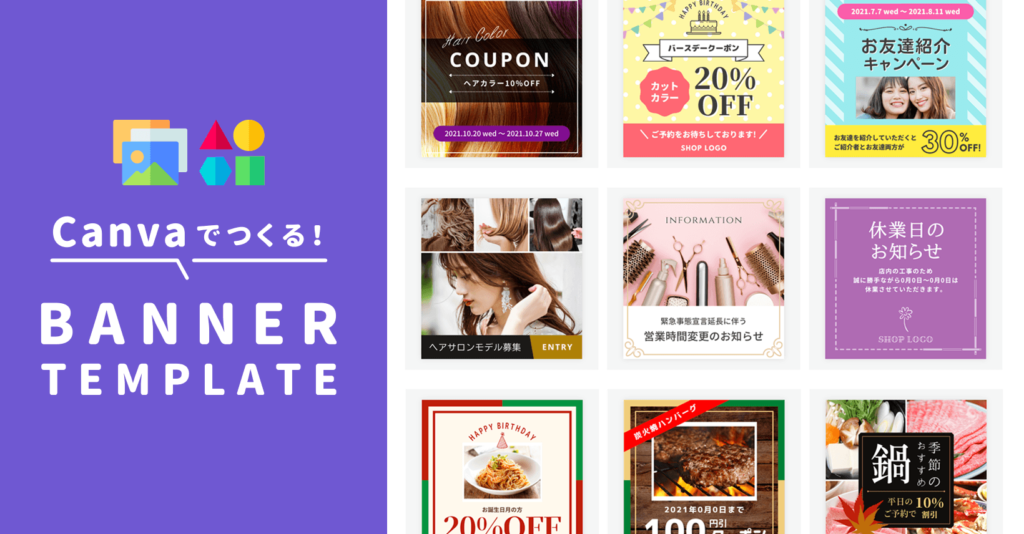




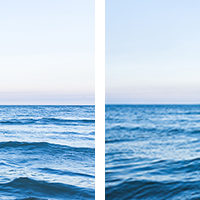
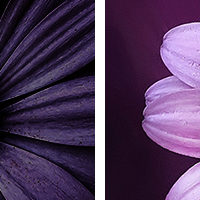


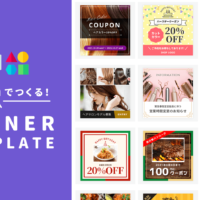
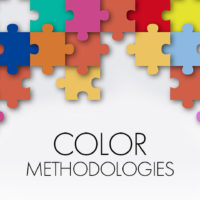
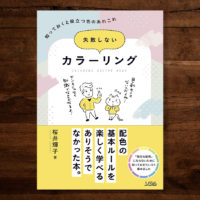
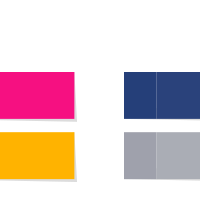
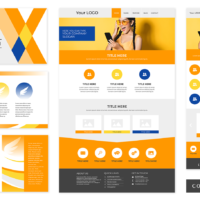

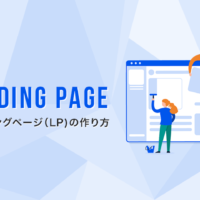

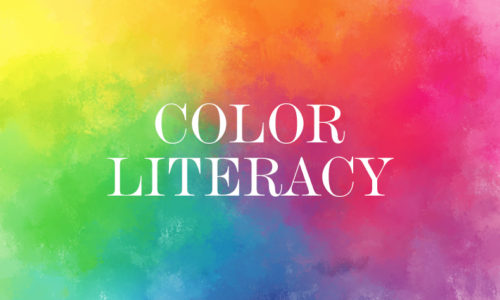


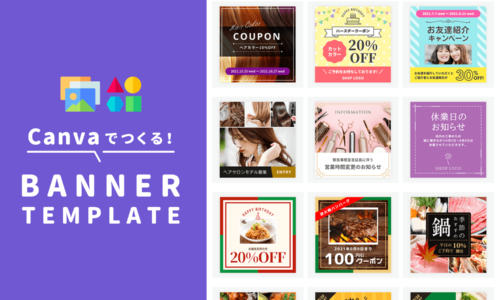

建物や看板など、歪みや遠近感を無くしたい時に。