暗い写真を明るくしたい。色んな理由で暗くなってしまった画像の明るさを補正する機能。
レベル補正

スライダーを左右に動かすだけで明るく/暗くできる。
細かい調整もできるが、ざっくり操作でも効果大。
使い方(AまたはB)
- 調整レイヤーを新規作成 > [レベル補正]
- メニューバー [イメージ] > [色調補正] > [レベル・補正]

- 「ハイライト」「シャドウ」の調整で画像にメリハリ(コントラスト)を付けることができる。
- 「中間値」で画像全体の明るさを変更できる。
➊ヒストグラム:画像の中の明るさの分布を示したもの。横軸が明るさのレベルで、縦軸はピクセルの量
➋ハイライト➌シャドウのスライダーを左右に動かして明るく/暗くすることができる。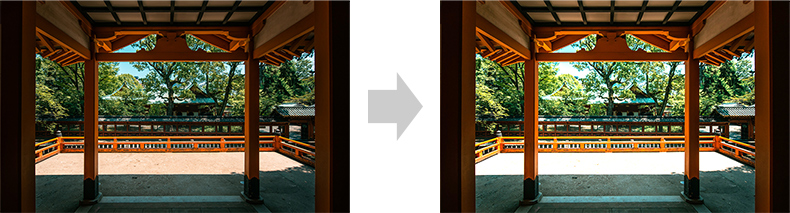
➍中間値を動かすと画像全体が明るく/暗くなる ※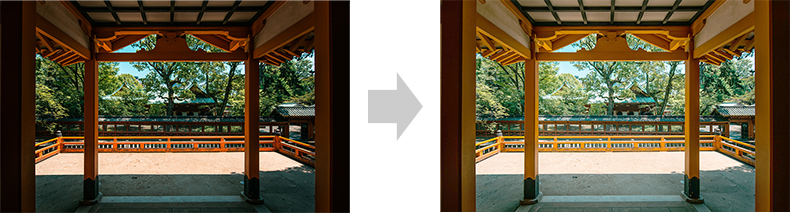
※「ハイライト」「シャドウ」は明るい箇所、暗い箇所のメリハリの効いた補正に。
「中間値」を使うと画像の全体的な明るさを変えることができる。
➎予め用意されたプリセットから補正内容を選べる。
➏お任せで「自動補正」を使える。
トーンカーブ

明るさのレベルごとに細かい補正ができる。丁寧に補正したいときはこれ!
使用頻度の高い機能。
使い方(AまたはB)
- 調整レイヤーを新規作成 > [トーンカーブ]
- メニューバー [イメージ] > [色調補正] > [トーンカーブ]
- グラフの対角線をドラッグして形状を変えながら補正する。
- 対角線をSの字の形にすると、コントラストの効いたメリハリのある状態になる。
- 中央の「中間値」を動かすと画像全体の明るさを変更できる。
➊線の上をクリックするとポイントが追加※されるので、そのまま引っ張って形状を変える。
※クリックするごとにポイントが増える。不要なポイントはグラフ欄外に弾くと削除できる。
➋左上に引っ張って明るく補正した場合。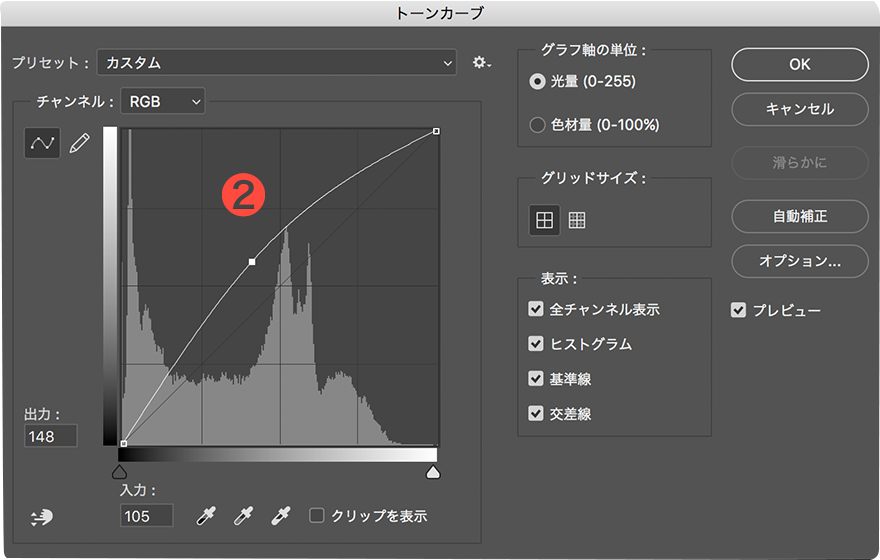

➌S字の形状にすると、コントラストの効いた状態に補正される。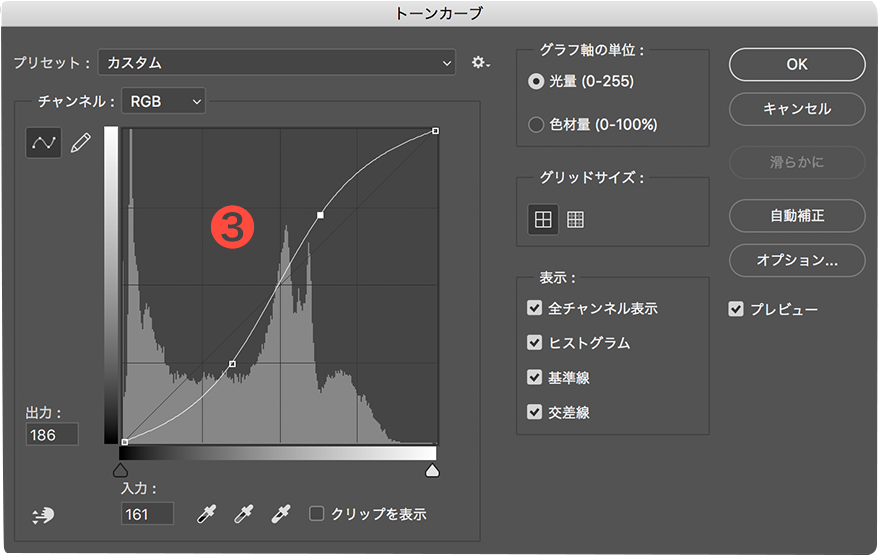
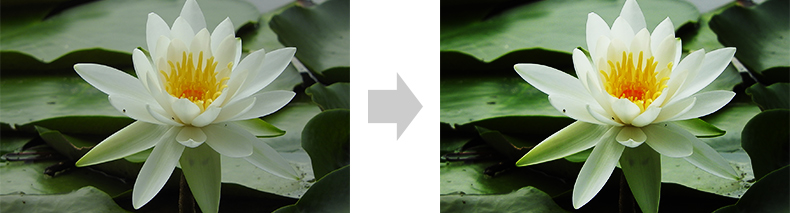
➍メニューバーからはトーンカーブの中で用意されている3タイプを選ぶことができる。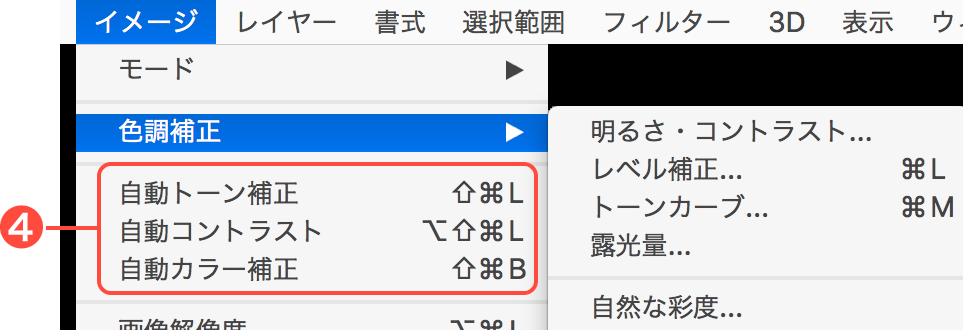
- 自動トーン補正: 色調のバランスが悪く、コントラストも足りない時に使用。
- 自動コントラスト: 色調に問題なし、コントラストが足りない時に使用。
- 自動カラー補正: コントラストに問題なし、色調のバランスが悪い時に使用。
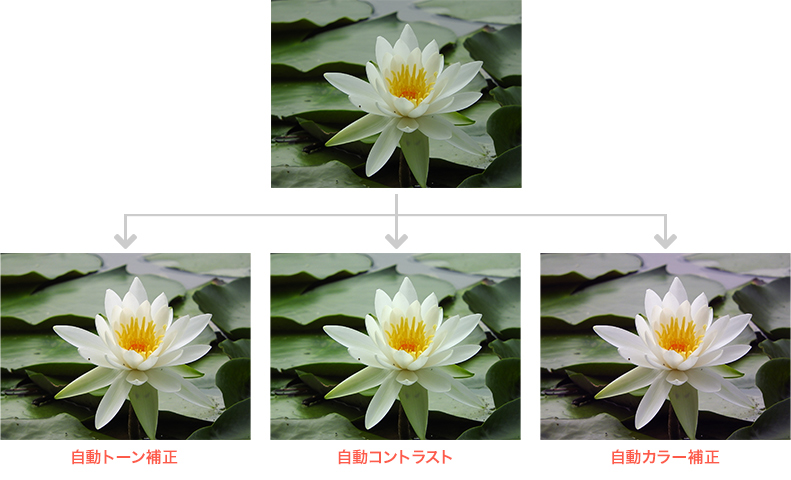
明るさ・コントラスト

名前の通り、明るさとコントラストをざっくり大まかに補正したいとき向け。
使い方(AまたはB)
- 調整レイヤーを新規作成 > [明るさ・コントラスト]
- メニューバー [イメージ] > [色調補正] > [明るさ・コントラスト]
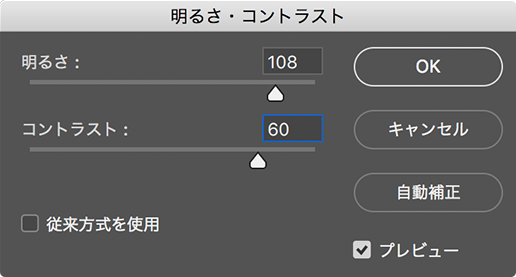
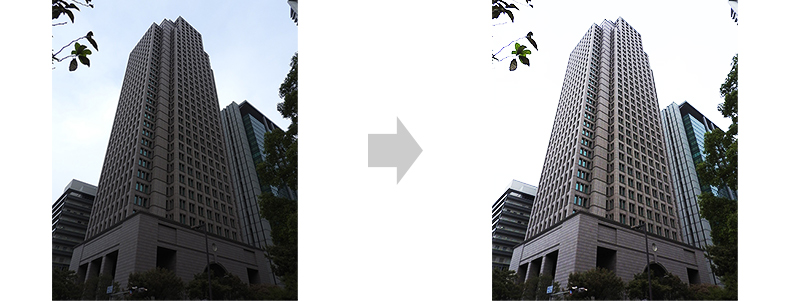
露光量

カメラの「露光」のイメージ。画像に反映させる光の量を調整できる。
使い方(AまたはB)
- 調整レイヤーを新規作成 > [露光量]
- メニューバー [イメージ] > [色調補正] > [露光量]
- 露光量:画像のハイライト部分を調整。(シャドウ部分への影響は控えめに)
- オフセット:ハイライト部分への影響は控えめに、その他の部分を調整。
- ガンマ:画像全体の明るさを調整。
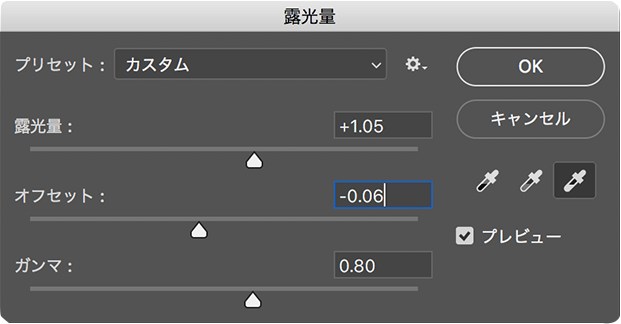
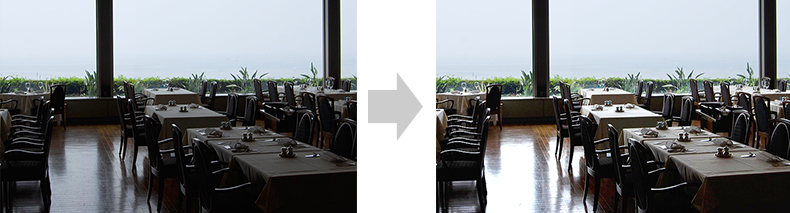
シャドウ・ハイライト

周囲が明るく対象が暗い、いわゆる「逆光」のケースに有効。
使い方
- メニューバー [イメージ] > [色調補正] > [シャドウ・ハイライト]
- 逆光の状態を見やすくするよう初期設定されているが、詳細オプションから微調整もできる。
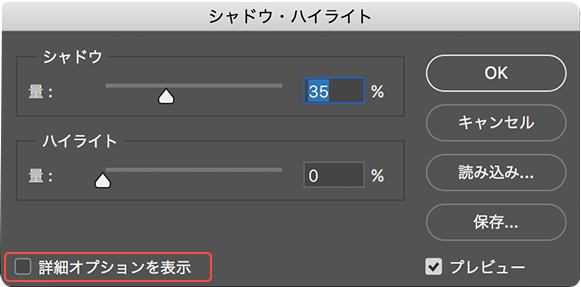

↑ダイアログボックス左下の[詳細オプションを表示]で、さらに詳細な設定が可能。

平均化(イコライズ)

画像全体の明るさを平均化してくれる。細かい設定はできないので、他の補正機能と併せて使うといいかも。
使い方
- メニューバー [イメージ] > [色調補正] > [平均化(イコライズ)]
- [ヒストグラムパネル]パネルを表示して効果を確認できる。
- スマートオブジェクトには適用できないので注意。レイヤーを複製してから適用した方がいいかも。
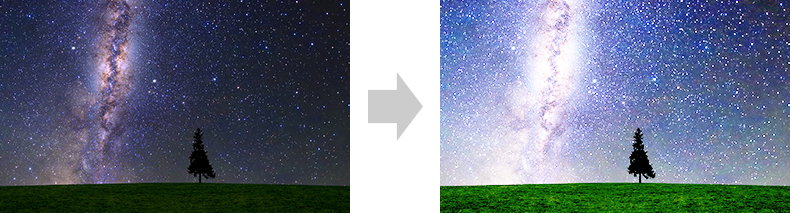
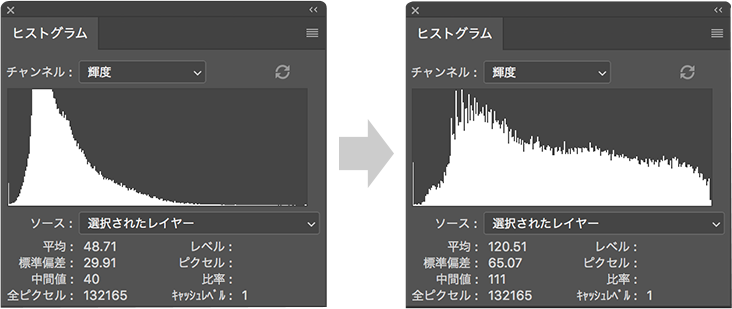
↑画像内の明るさの分布が平均化されたのが確認できる。
覆い焼きツール

ドラッグした箇所だけ部分的に明るくできる。ざっくり簡単。
- 覆い焼きツールで対象箇所をドラッグして明るさを変更できる。
- オプションバーでブラシの形状や補正範囲の階調を選ぶことができる。
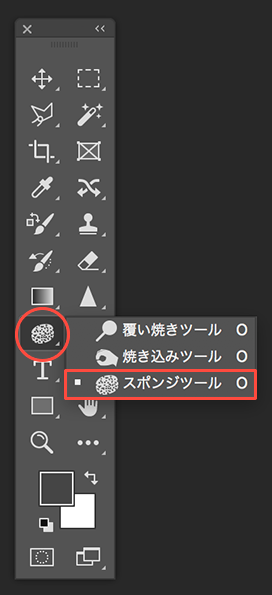

↑オプションバーの[範囲]では補正の階調を選べる。
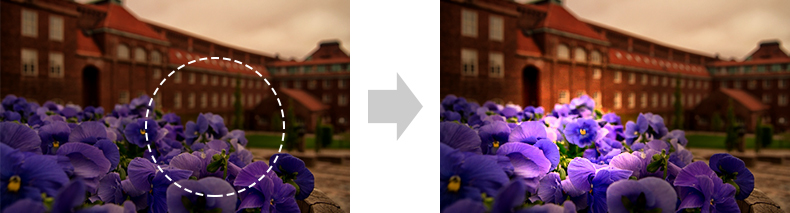
↑覆い焼きツールで点線箇所内をドラッグし、明るくした結果。
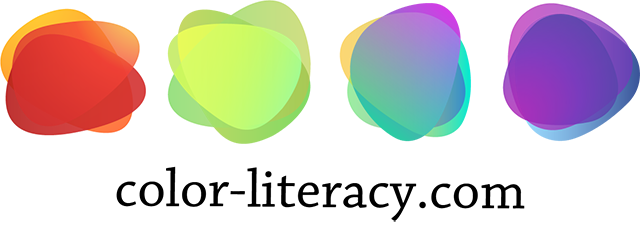

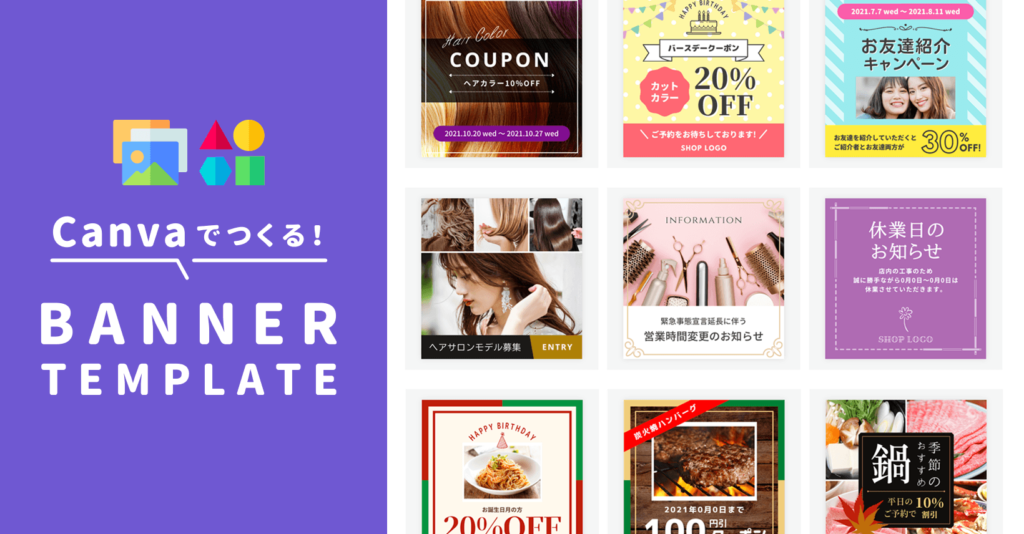




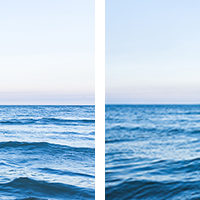



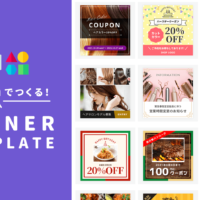
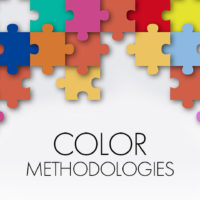
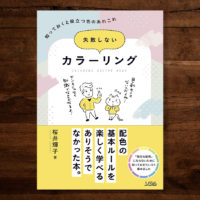
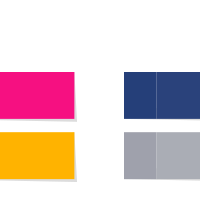
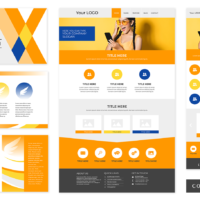

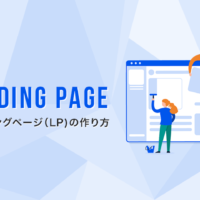

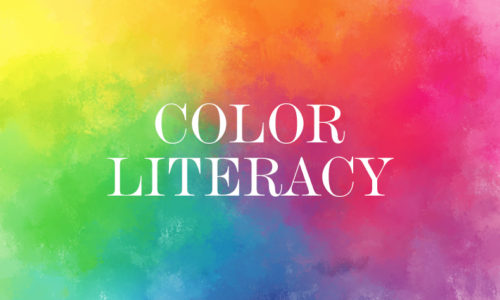
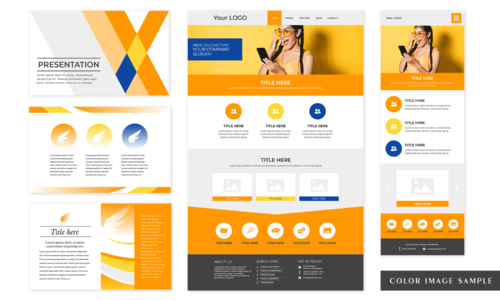
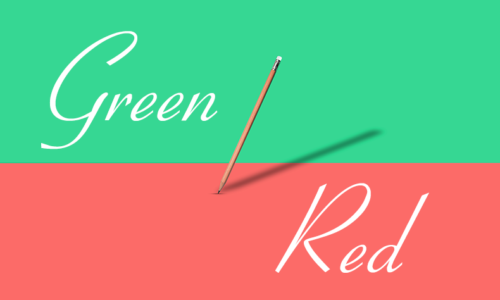

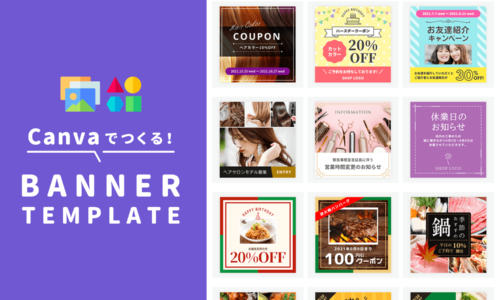
この記事へのコメントはありません。