主にフィルター機能から、分類しづらいエフェクトを抜粋して掲載。
★
風
風

名前の通り、風に吹かれているように見せる効果。
使い方
- メニューバー [フィルタ] > [表現手法] > [風]
ポイント
- 左右に動いて(ぶれて)いるように見える。向きの変更も可能。
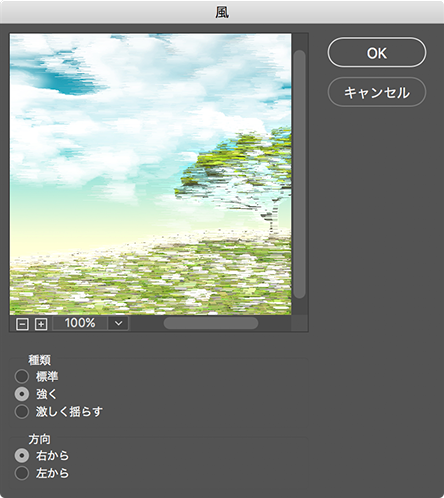
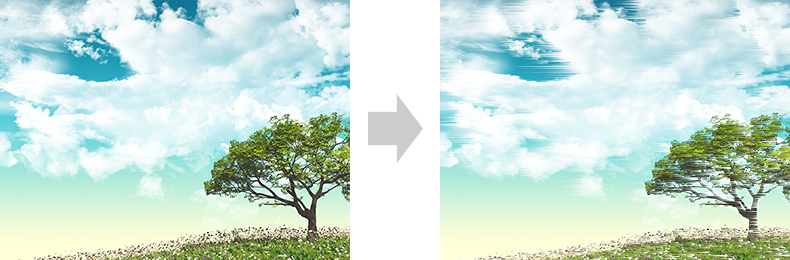
★
『波紋』 と 『海の波紋』
『波紋』 と 『海の波紋』

似たような名称の2つのフィルターを比較。
使い方
- 『波紋』> メニューバー [フィルタ] > [変形] > [波紋]
- 『海の波紋』> メニューバー [フィルタ] > [変形] > [海の波紋]
ポイント
- どちらの効果も、揺らいでいる水面越しに見ているような表現にすることができる。
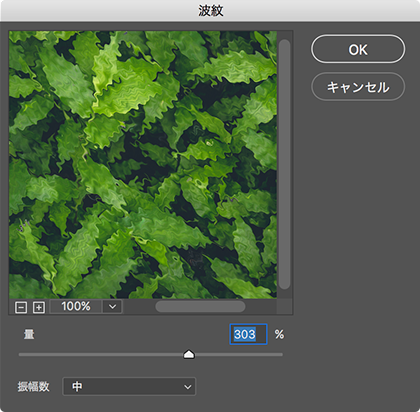
↑『波紋』のダイアログボックス
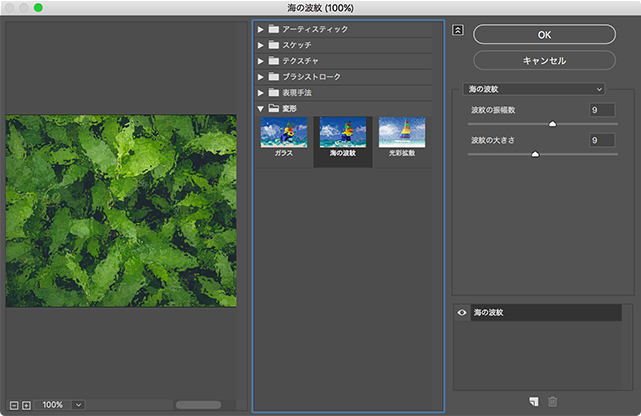
↑『海の波紋』のダイアログボックス

↑右側の『海の波紋』は、磨りガラス越しに見ているようなイメージ
★
逆光
逆光

逆光で暗くなってしまった写真に光を追加してドラマティックに…
使い方
- メニューバー [フィルタ] > [描画] > [逆光]
ポイント
- サイズ調整の他、レンズの種類(4種類)も選ぶことができる。
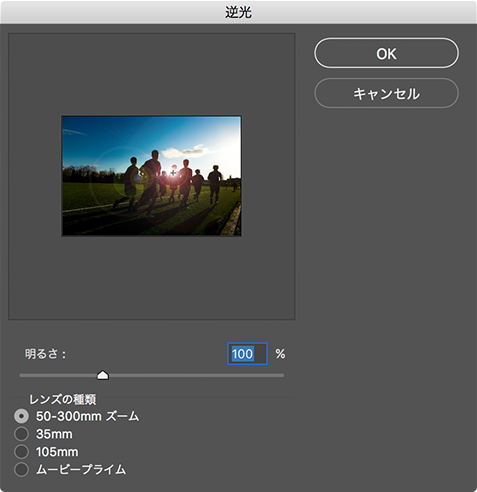
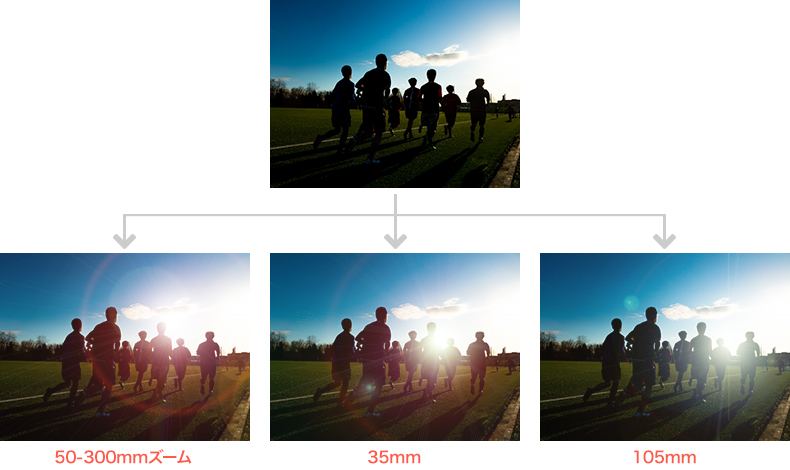
★
指先ツール
指先ツール

乾ききっていない絵を指先で混ぜたような効果
使い方
- ツールパネルから [指先ツール] を選択して使用。
ポイント
- オプションバーでブラシの強さや種類を変えると様々なタッチを表現することができる。
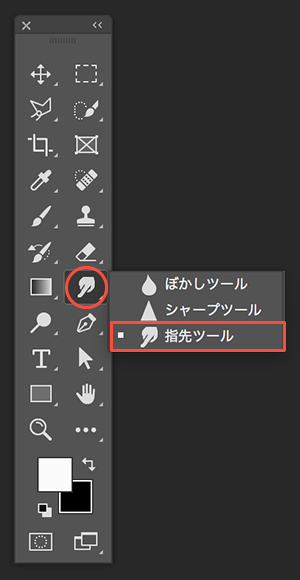

↑➊オプションバーで「全レイヤーを対象」にしておくと、編集を新規レイヤー上で行うことができる。元の画像に直接変更を加えないので、再編集や修正する時に便利。
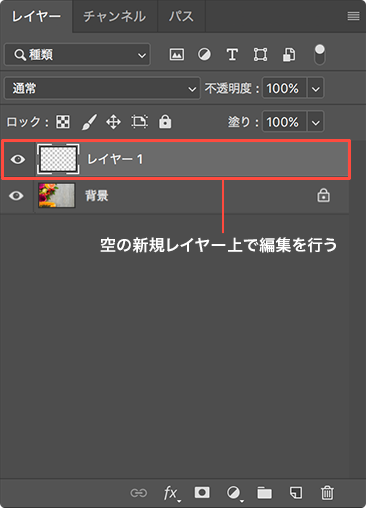

↑➋オプションバーで[強さ]を50%にした場合(中央)、100%にした場合(右端)

↑ブラシの種類を変更して、鳥の頭を毛羽立たせたような表現に。
★
パターンスタンプツール
パターンスタンプツール

パターンをブラシ感覚で部分的に使える。なぜブラシではなくスタンプ…?
使い方
- ツールパネルから [パターンスタンプツール] を選択して使用。
ポイント
- パターンの効果はブラシと同様にサイズや先端の形状を選ぶことにより、細かなニュアンスを反映させることができる。
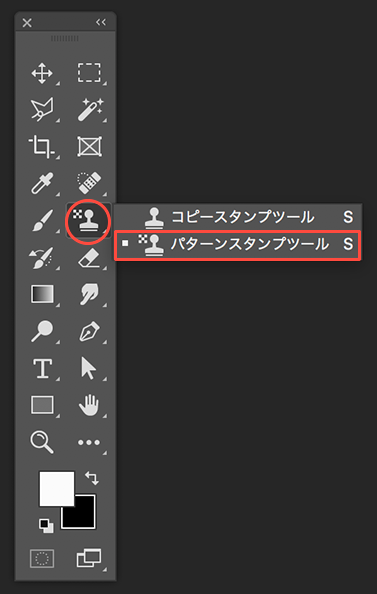

↑編集を新規レイヤー上で行うと、再編集や修正する時に便利。

★
ヒストリーブラシ
ヒストリーブラシ

編集中の画像をなぞると、その部分だけ前の状態に戻すことができる魔法のブラシ
使い方
- ツールパネルから [ヒストリーブラシ] または[アートヒストリーブラシ] を選択して使用。
ポイント
- 画像の編集中、ブラシで指定した範囲のみ前の状態に戻せる。
- 同様の機能でブラシのスタイルを設定できる「アートヒストリーブラシ」もある。
※ いずれも戻す段階をヒストリーパネルで指定することができる。
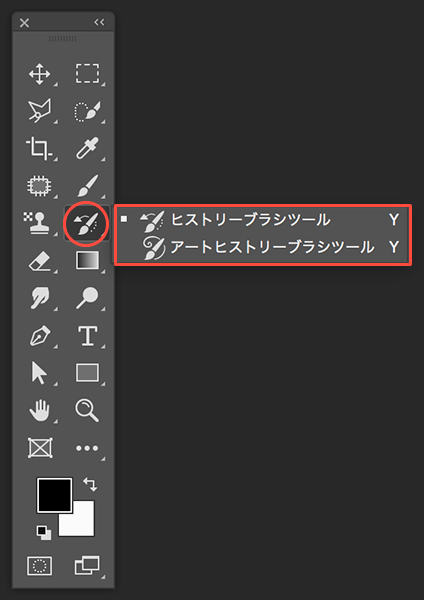
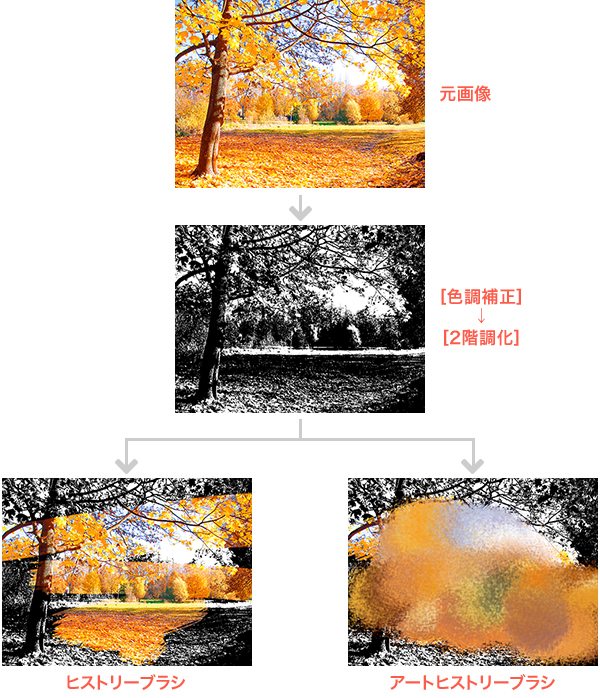
↑元画像に色調補正(2階調化)をかけ、モノクロに加工した状態の画像に対して[ヒストリーブラシ][アートヒストリーブラシ]を使用した例
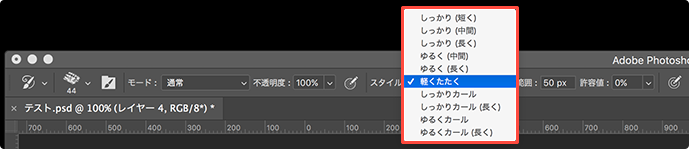
↑[アートヒストリーブラシ]の場合、オプションバーの[スタイル]を選べる。
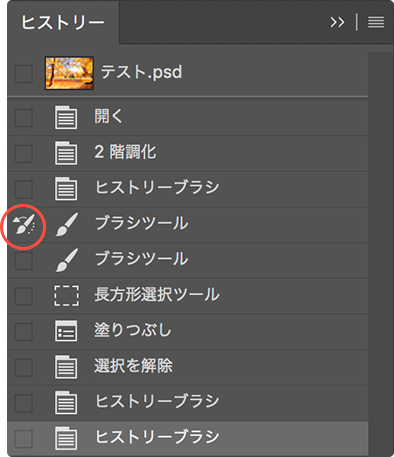
↑ウィンドウから[ヒストリーパネル]を表示、任意の作業段階にチェックを入れて、戻したい状態を選ぶことができる。

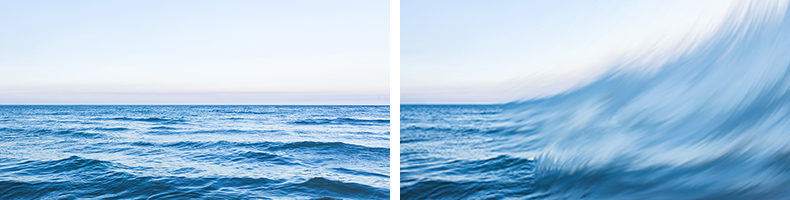
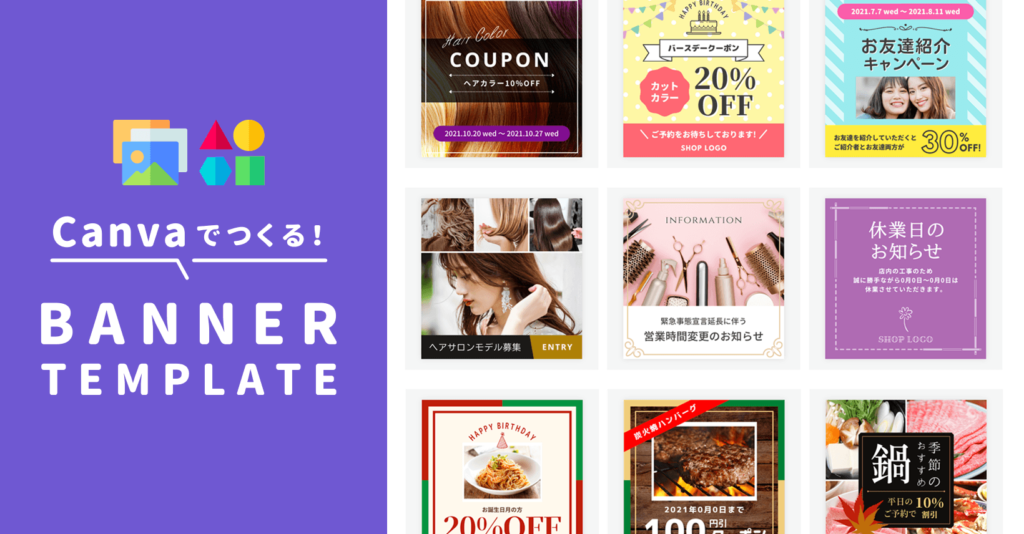

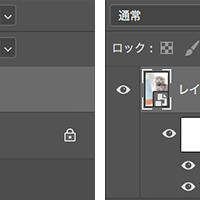


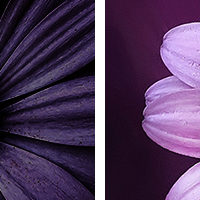



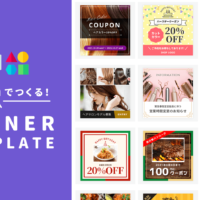
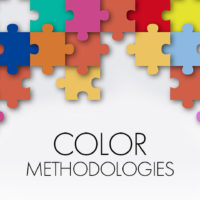
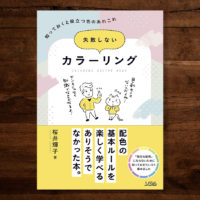
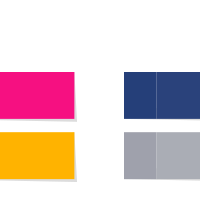
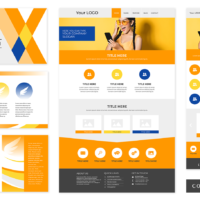


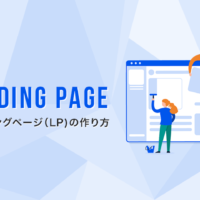


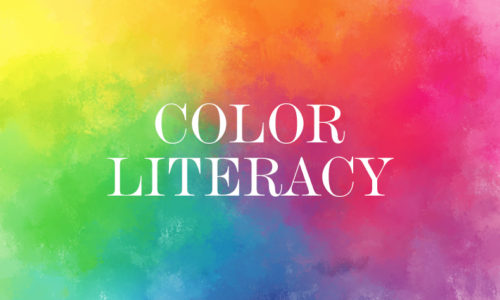

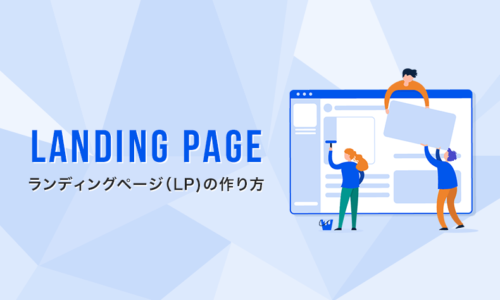
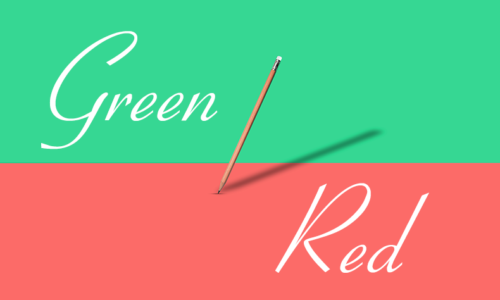
この記事へのコメントはありません。