くすんだ画像を鮮やかにしたい時、また逆に落ち着いたトーンやモノクロにしたい時など、彩度を調整する機能。
★ ★ ★
色相・彩度
色相・彩度

鮮やかさが足りない・くすんで見えるときは取りあえずざっくりコレで。
色相変更にも便利。
使い方(AまたはB)
- 調整レイヤーを新規作成 > [色相・彩度]
- メニューバー [イメージ] > [色調補正] > [色相・彩度]
ポイント
- 画像内の特定の色相に絞って調整することもできる。
- [色彩の統一]にチェックを入れると、特定色のフィルムを通して見たようなイメージ(同一色相)にすることができる。
➊スライダーを左右に動かし各項目を調整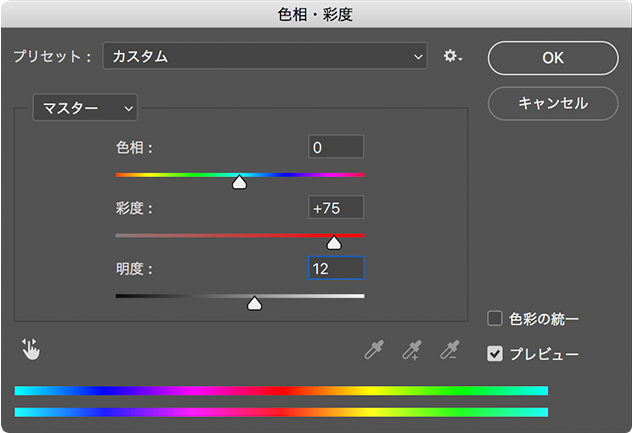

➋[色彩の統一]にチェックを入れて画像全体の色相をグリーンで統一。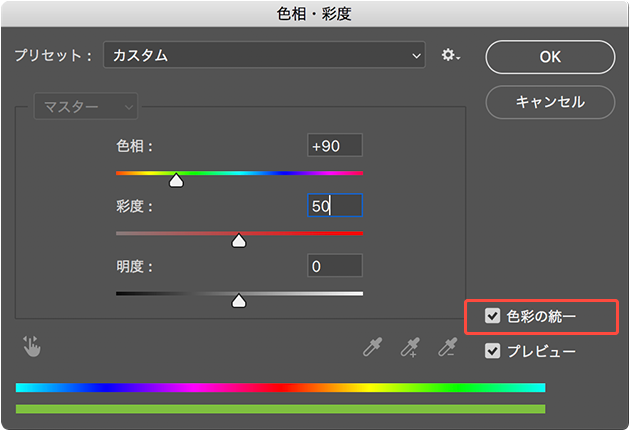
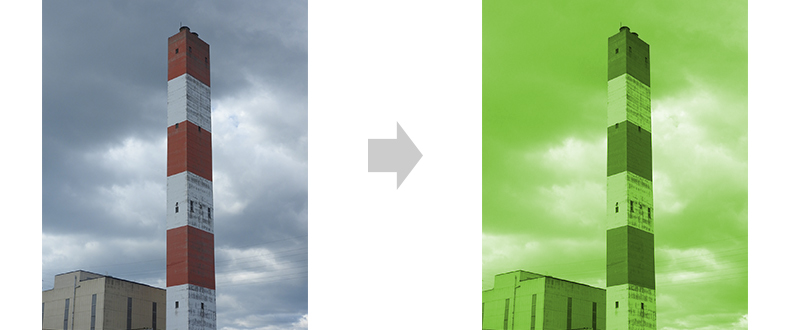
➌色相を「レッド系」に絞って変更。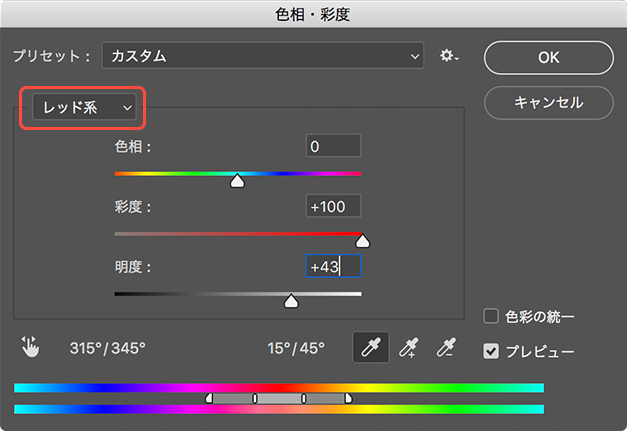

↑画像内の赤系の色相のみを対象にして彩度を変更。
➍指先ツールを選択後、マウスポインターで画像内をドラッグして対象とする色相の範囲を決めることができる。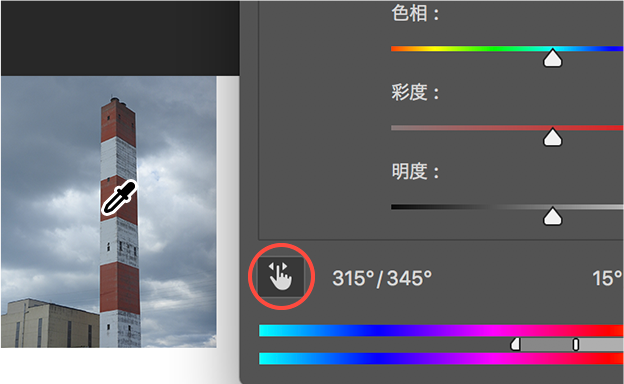
★ ★
白黒
白黒

彩度を落として白黒にしたい時、または指定した色相でモノトーンにしたい時に便利。
使い方(AまたはB)
- 調整レイヤーを新規作成 > [白黒]
- メニューバー [イメージ] > [色調補正] > [白黒]
ポイント
- カラー画像が256階調のグレースケールに変換される。
- 色の系統別に仕上がりを調整することができる。
- 白黒だけでなく、[着色]部分で特定の色を指定することもできる。
➊初期設定では256階調グレースケールになる。色の系統別に細部を調整できる。
※プリセットから予め用意されたメニューを選ぶこともできる。

➋[着色]部分で色を指定した場合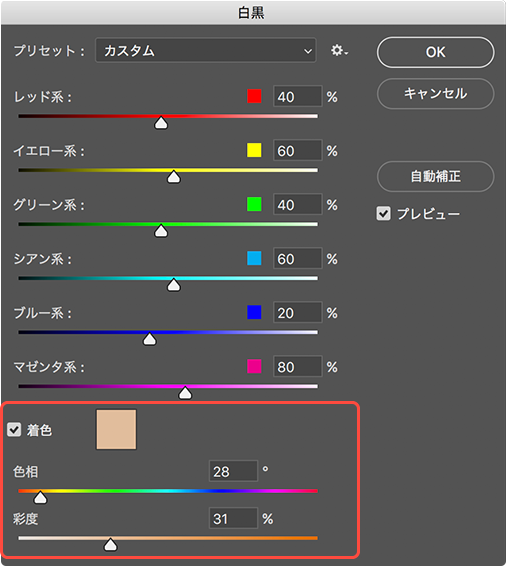

★ ★
2階調化
2階調化

イラストっぽく加工したい時などに。
使い方(AまたはB)
- 調整レイヤーを新規作成 > [2階調化]
- メニューバー [イメージ] > [色調補正] > [2階調化]
ポイント
- 2階調に変換するので、粒子が荒く、イラストのような仕上がりになる。
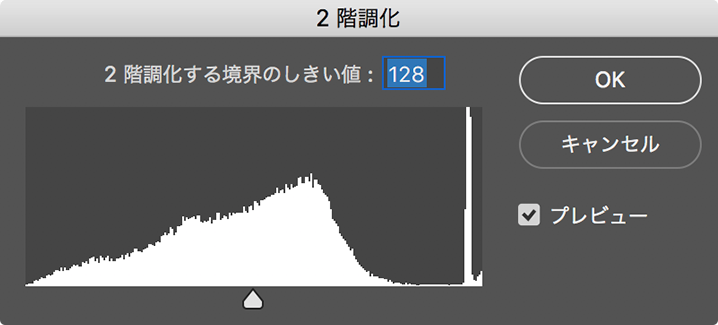

★
カラールックアップ
カラールックアップ

セピア調などのテイストに加工できる。こんな機能あったのね。
使い方(AまたはB)
- 調整レイヤーを新規作成 > [カラールックアップ]
- メニューバー [イメージ] > [色調補正] > [カラールックアップ]
ポイント
- 予め用意されたプリセットが豊富。
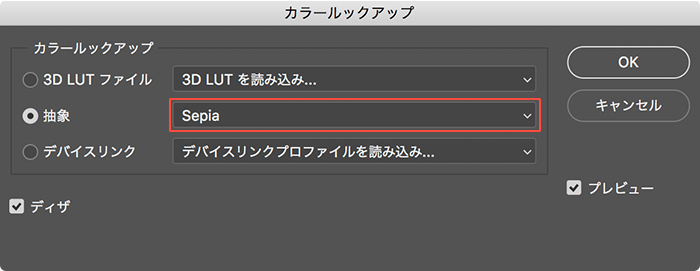
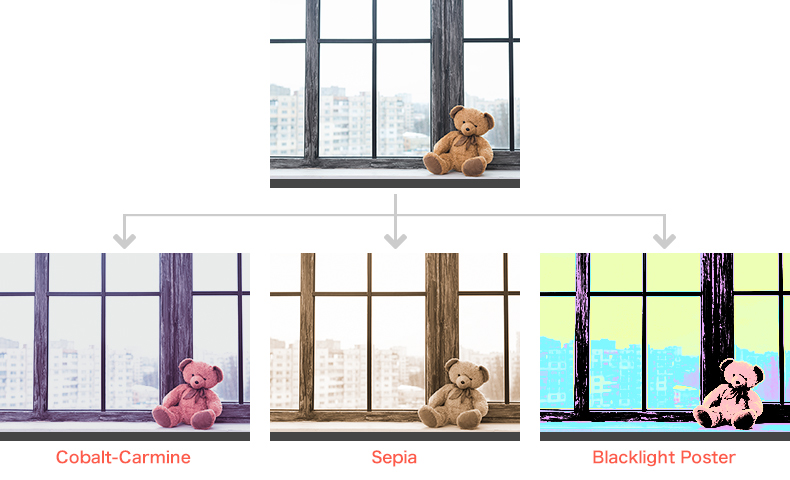
↑[抽象]メニューからそれぞれ選択して補正した例。
★
スポンジツール
スポンジツール

ドラッグした箇所の彩度をざっくり簡単に調整できる。
ポイント
- スポンジツールで対象箇所をドラッグして彩度を変更できる。
- 彩度を上げる/下げるは、オプションバーで選ぶことができる。
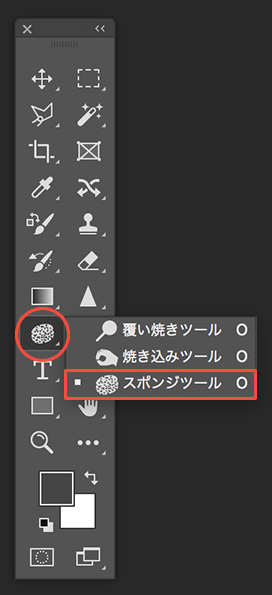

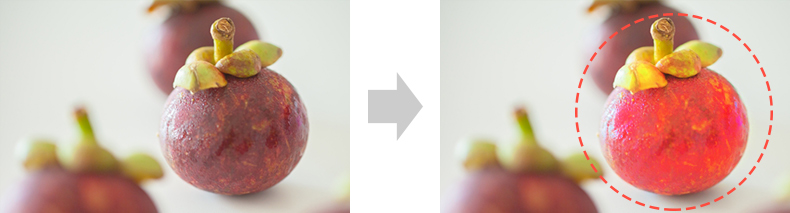
↑スポンジツールで点線箇所内をドラッグし、彩度を上げた結果。
★ ★
彩度を下げる
彩度を下げる

彩度を下げてグレースケールに。
ポイント
- [色相・彩度]で彩度を-100にした時と同じ効果が得られる。
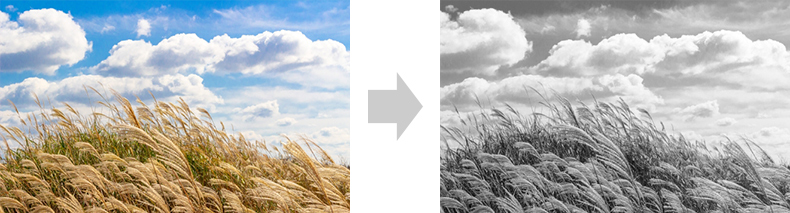


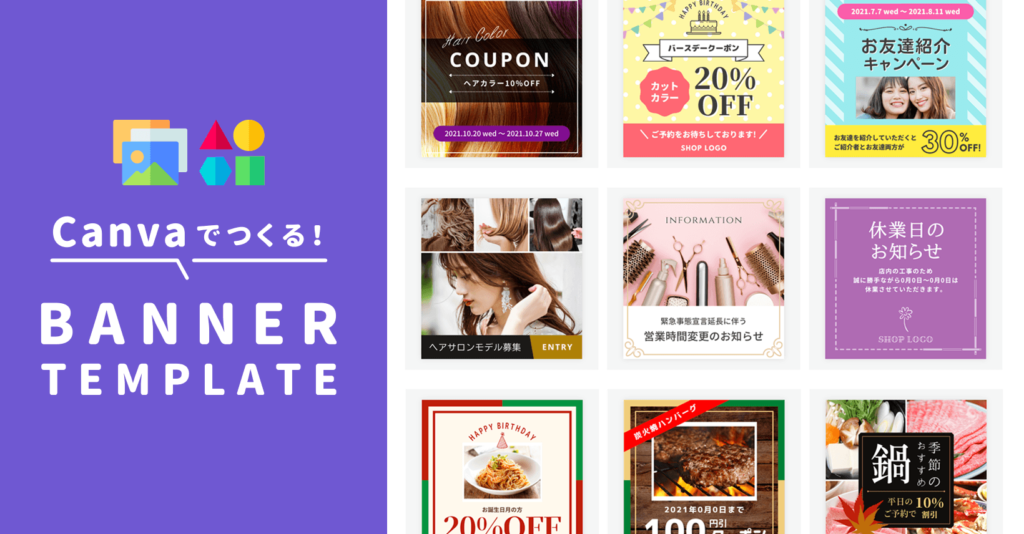









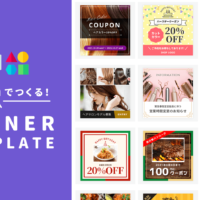
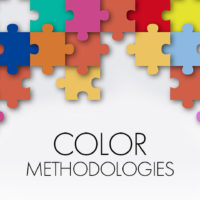
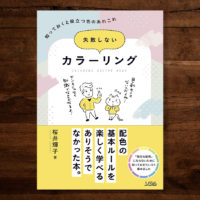
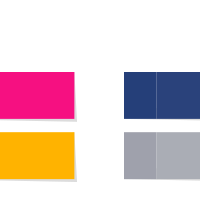
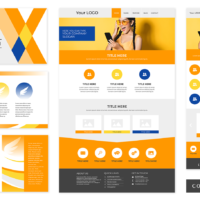

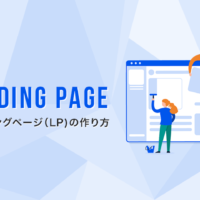

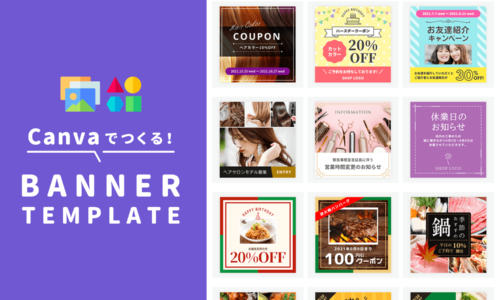
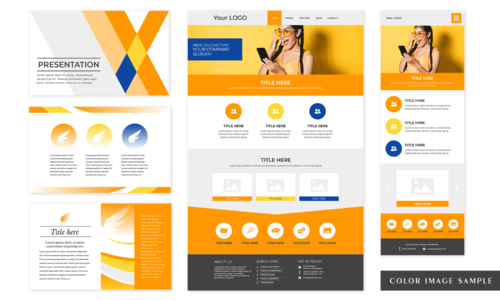
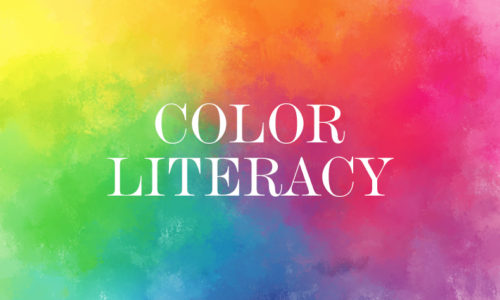
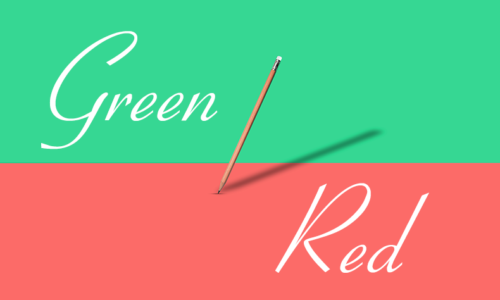
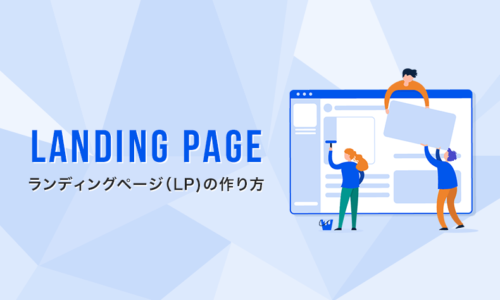
この記事へのコメントはありません。